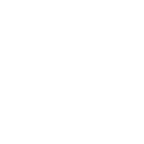Basic fundamentals of spreadsheet and manipulation of values using any spread sheet application
| ✅ Paper Type: Free Essay | ✅ Subject: Information Technology |
| ✅ Wordcount: 730 words | ✅ Published: 1st Jan 2015 |
Q.N.2 Explain basic fundamentals of spreadsheet and manipulation of values using any spread sheet application.
Answer:
Spreadsheet is computer program. Most popular spread sheet program used in today world is Excel. Spreadsheets are often used as method of displaying and manipulating data and groups of data in proper manner. Initially, it was created for accounting, but now days it is used not only for accounting but also in project management and budget forecast and planning the various types of project.
Spreadsheet is useful when we have a very large set of data and need to calculate some operation on same data on each series/set of it. It is well-suited to tasks such as sorting, performing complex mathematical calculation and functions, and showing data and report graphically by using Graphs and chart.
In Excel we have to know basic fundamentals of Excel | spreadsheet, which are listed below
- Row
- Column
- Cell
- Formula
- Formula Bar
The active cell is the cell marked with the cell selector . If you type something and press Enter, Excel places what you type in the active cell.
Title bar
The Title bar contains the name of the program Microsoft Excel, and the default name of the file Book 1 that would change as soon as you save your file.
Menu bar
The Menu bar contains menus that include all the commands you need to use to work. Your way through Excelsuch as File, Edit, View, Insert, Format, Tools, Data, Window, and Help.
Standard Toolbar
This toolbar is located just below the Menu bar at the top of the screen and allows you to quickly access basic Excel commands.
ØZoom:
To change the size of the worksheet that appears on the screen, choose a different percentage
ØInsert Hyperlink:
To insert a hyperlink to a Web site on the Internet, type the text into a cell you want to be the link that can be clicked with the mouse. Then, click the Insert Hyperlink button found on the Standard toolbar and enter the Web address you want the text to link to and click OK.
Get Help With Your Essay
If you need assistance with writing your essay, our professional essay writing service is here to help!
Find out more about our Essay Writing Service
ØUndo and Redo:
Click the backward Undo arrow to cancel the last action you performed, whether it is entering data into a cell, formatting a cell, entering a function, etc. click the forward Redo arrow to cancel the Undo action.
ØCut, Copy, Paste, and Format
Painter: These actions are explained in the Modifying Worksheets section.
ØPrint Preview:
Select File > Print Preview from the Menu bar, or click the Print Preview button found on the Standard toolbar to preview the worksheet before it prints.
ØAutoSum, Function Wizard, and Sorting:
These tools are discussed in detail in the Formulas and Functions section.
ØPrint:
Select File > Print from the Menu bar, or click the Print button found on the Standard toolbar to print a worksheet.
Ø New:
Select File > New from the Menu bar. The New Workbook pane appears on the right hand side of the screen. Under the title new select Blank Workbook. An alternative is to click the Newbutton found on the Standard toolbar to create a new workbook.
Ø Open:
Click File > Open from the Menu bars, or click the Open button found on the Standard toolbar to open an existing workbook.
Ø Save:
To save click on the Save button found on the Standard toolbar. Choose a folder to save the file in. Specify a filename, and then press Savebutton. This is done only the first time you try to save a file. It is recommended that you save your changes every ten minutes. All you have to do is to press on the Save button, or simply go to File>Save. This will update your initial file.
ØSave as:
To save a different copy or version: Click on the Save as option in the File menu, and save your document under a different name, or the same name but in a different folder.
Task Pane
The Task Pane appears each time you start Excel To display or hide the task pane: From the Menu bar, select View > Task pane To close it, click on the small X button at the top-left corner.
Cite This Work
To export a reference to this article please select a referencing stye below:
Related Services
View allDMCA / Removal Request
If you are the original writer of this essay and no longer wish to have your work published on UKEssays.com then please click the following link to email our support team::
Request essay removal