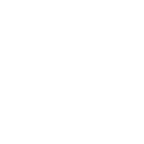Comparison of Computer Operating Systems: Application to Businesses
| ✓ Paper Type: Free Assignment | ✓ Study Level: University / Undergraduate |
| ✓ Wordcount: 11282 words | ✓ Published: 6th Jun 2019 |
All computer systems consist of components. These components can either be internal, such as RAM, or external, such as keyboards. Components can also be categorised as INPUT or OUTPUT components. Components such as a keyboard, a mouse and a microphone are all examples of input components and are generally used to put data into the computer system i.e. using a keyboard to type a document. Output components deal with getting data out of the computer system like printing a document, examples of output components include: Graphics card, sound cards, printers and speakers.
Due to advancement in technologies some components can be both input as well as output devices. A common example of this is modern monitors which allow the user to interact by touching the screen (Touch Screen Monitors).
Here is a brief description of components that can be found on a system, both internal and external.
Common INPUT Devices
- Keyboard
- Mouse
- CD/DVD Optical Drives
- Microphone
Common OUTPUT Devices
- Graphics Card
- Sound Card
- Monitor
- Speakers
Storage
- RAM
- Hard Disk Drive (HDD)
Cooling System
- Fan and Heat sink
Processing
- Central Processing Unit
Motherboard
- North Bridge
- South Bridge
P1 Explain the function of computer hardware components.
Keyboard
A keyboard is a device used to input data and perform functions. A keyboard consists of keys which represent a number, a letter or a special character. The keyboard can also be used to open and close programmes as well as perform specific functions within software’s (e.g. pressing F5 in Microsoft word opens the ‘Find and Replace’ feature) which help save time and be more efficient. However the primary function of the keyboard is for the input of data.
Mouse
The Mouse is another input device. The main function of the mouse is to allow the user to interact with the software. Using the mouse the user can point at, select text and navigate. The mouse consist of two buttons, the left button is used generally to select and the right button opens a context menu allowing the user to perform other actions such as copying, pasting, creating new folders etc. There are two types of mouse’s. The older type is the Mechanical which has a little rubber ball inside the mouse and the sensors inside detect and then display all the movement on the display unit (Monitor). The newer types of mouse’s are optical and work by tracking the movements of the light or laser and this is displayed on the display unit (monitor). Using a mouse is very efficient and time saving; imagine how long it will take to click the third link at the bottom of the internet page you are viewing, without a mouse.
CD/DVD Optical Disk Drive (ODD) and Discs
These are drives which use a laser to read or right data from an optical disc (CD’s or DVD’s). Some drives can only read data but many are capable of writing data directly on to rewritable discs these can also be referred to as burners. Due to developments in technology there are now drives that support Blu-ray discs, allowing discs to be both read and written (burnt), offering more space. One of the main features of these drives is the capacity and ability to transfer very large quantity of data on a small disc. Data capacity of a CD is 700MB, DVD 4.7GB and Blu-ray can hold a staggering 25GB. Prior to using CD’s software’s were distributed on floppy disks, if a 32 Bit Windows 7 ultimate was distributed on floppy disks and the memory of the disks were 1.44MB it would require 1422 disks. The ability to install software’s using a single disk has allowed the installation process to become more efficient and time saving. The main function of the drive is to read the data from the discs and give the user access, drives which can write also allow the user to modify data on certain disks i.e. re-writable disks.
Microphone
An input device which allows the user to record audio data directly to the hard drive or use it to communicate over the network/ internet, can be used for socialising, business, gaming or to record a simple voice memo. The main feature of the microphone is the ability to input audio into a computer system.
Graphics Card
A Graphics Card is responsible for the data to be displayed through a monitor. Graphics cards can have several output interfaces, these include; Video Graphics Array (VGA), Digital Visual Interface (DVI), High Definition Multimedia Interface, S-Video, Composite Video and Component Video. Graphic Cards are also known as; Video Card, Display Card, Display Adapters and Graphics Adapters. The function of the better graphics card (with high end CPU’s) will allow the system to produce better picture quality and resolution and more quickly, this is further enhanced by VDU monitors offering HDMI support.
Sound Card
A sound card is responsible for the audio data that is played through speakers as well as received through the Mic-in or line-in ports. The sound card is also an input device, there are three main colour coded ports (newer sound cards have extra port allowing more functions) on sound cards of which two ports (pink/red and blue) are both Line-ins and allow audio to be recorder or played through the computer. The third port is green in colour and is used to output audio data, speakers are usually connected via this port. The sound card fits directly onto the motherboard in the available sound card slot. The primary function of the sound card is to act as an audio processor for a computer system.
Monitor (Visual Display Unit)
Using input devices such as keyboards or mouse’s require a device for the output data. A monitor can be used to display data input by keyboards and mouse e.g. typing text in a word document, highlighting text or selecting to print. There are several types of monitors available from the old Cathode Ray Tube (CRT) through to the more modern Organic Light Emitting Diode (OLED). The benefit of a more modern monitor is HD/4K picture quality along with low power consumption. The main function is to display the data which the graphics card has processed.
Speakers
Speakers are another output device which plays sound. The speakers can be used by the user to playback data which is sound i.e. music. The speakers can also be used by applications to communicate with the user, i.e. warning sound by Operating Systems when critical changes are made (require rebooting), saving files before exiting applications etc. The main function of the speakers is to play the data processed by the sound card.
Random Access Memory (RAM)
A type of storage allowing data to be accessed randomly, the RAM is used to store temporary data. RAM memory is volatile, this means that once the power is switched off the memory stored in the RAM is lost. The main benefit of RAM is the ability to access data very quickly, with a hard drive data is accessed with a mechanical arm and the data can be located anywhere, this is very slow and time consuming. As it is volatile memory new data which is accessed more often will occupy the required space on the RAM, all other data is stored on the hard drive.
Get Help With Your Assignment
If you need assistance with writing your assignment, our professional assignment writing service is here to help!
Find out more about our Assignment Writing Service
Referred to as memory modules, there are different types available and must be compatible with the motherboard. The most common type of memory module is Dual In-line Memory Module (DIMM).The capacity of RAM (or size) is measured in Gigabytes (GB). The more RAM a computer has, the quicker data can be loaded from the hard drive and accessed by the user.
Hard Disk Drive (HDD)
The Hard Disk Drive HDD or the Hard Drive is used to store and save data. This is the primary function, to store data. This is the part of the computer where the Operating System and all the software’s and applications are. This is the area of the computer where the end user ‘saves’ their work or ‘installs’ software. Unlike RAM the memory in a Hard Drive is non-volatile meaning data is not lost when power is switched off. The Hard Drive is mechanical using an arm to read data from the discs which is usually in a metal casing to protect all the components. The capacity is measured in gigabytes (GB) and terabytes (TB).
Hard drives are IDE devices (Integrated Device Electronics). IDE devices are controlled by IDE controllers. There are two types of IDE controllers they are Primary and Secondary. Hard drives are usually connected to the primary IDE Controller with an IDE cable. Each IDE cable is capable of connecting two drives. The two drives are known as Master and Slave.
The master drive handles all data on the IDE cable retaining information for master drive and passing on information to the slave drive. The slave drive could be an internal peripheral such as a CD/DVD drive.
Fan and Heat Sink
Both the fan and the heat sink keep the processor cool and stop it from overheating. The main function of the fan is to keep the components cool and the heat sink keeps the CPU cool. The heat is drawn away from the CPU by absorbing it and moving it away allowing the CPU to cool down. Compound paste or Thermal paste is used to secure the CPU to the heat sink; the paste eases the absorption of the heat by the heat sink. The fan also helps keep other components cool as well. Due to advancements heat sinks and fans can also be found on graphics processors. Liquid cooling systems is also another option and can also be effective.
Ports
In order to connect external devices such as printers, monitors, keyboards etc. ports are required. This is the primary function of ports. The ports are usually on the back of systems and allows several types of devices to be connected allowing the user to interact with applications i.e. keyboards, web cams, allows the user to share information e.g. connecting to a network or the Internet via the Ethernet port, Printers can be connected allowing the user to print documents, pictures etc. Most new external components are connected through the USB (Universal Serial Bus) ports the other types of ports i.e. serial, parallel etc. are becoming obsolete and being replaced with new ports such as HDMI. Ports are connected directly to the motherboard.
BIOS (Firmware)
The BIOS is an acronym for Basic Input/Output System and contains the instruction for a system to boot up and allows all the components to function with each other. When the user first switches the computer on the POST (Power-On Self Testing), which is built into the computer’s hardware checks to see that all the components such as disk drives and random access memory, are all working correctly. The primary function of the BIOS is to set up the system and launch the operating system.
Due to the advancement in technology BIOS is slowly being out dated and replaced by UEFI which is an acronym for Unified Extensible Firmware Interface. Both BIOS and UEFI contain information to boot up the computer. The difference is UEFI is much more user friendly, utilises a graphic user interface and allows the user to interact with the use of a mouse. The BIOS and UEFI are installed during manufacture and BIOS is on an EPROMCHIP (Erasable Programmable Read Only Memory) which is on the motherboard and is non-volatile.
BIOS EPROMCHIP
Motherboard
Consisting of many slots, connectors and sockets, all the major components fit directly onto the motherboard. Components such as the CPU, the graphics card, sound card, the hard drive, BIOS, CD/DVD Drive and many more all have appropriate slots allowing easy installation.
The core logic chipset is made up of two chips known as the North Bridge and the South Bridge. The North bridge of the motherboard deals with tasks requiring the highest performance and is therefore connected directly to the CPU through the Front-Side Bus (FSB). The south bridge is tasked with dealing with all the slower processes of the motherboard these include integrated hardware such as USB, BIOS and sound card. The main function of the motherboard is to connect all the components together, supply power and help them communicate through the physical connections and circuitry.
The North and South bridge manage communication between the CPU and all the other components.
Here is a more detailed picture illustrating the connection on the motherboard between the North bridge, the South bridge and all other components. As you can see data travels from a component such as the USB through the South bridge through to the north bridge and finally to the CPU the same route is used in reverse when the data is sent from the CPU back to the USB.
- The North bridge on an Intel system is sometimes referred to as Intel UNCORE or System Agent.
- The South bridge on an Intel system can also be referred to as Intel I/O Controller hub, whereas AMD refer to their South bridge as AMD Fusion Controller Hub.
P2 Explain the purpose of operating systems.
Operating Systems
In order for the software’s to work they require an operating system. Operating systems also control all the hardware and all the software on a computer with the exception of the BIOS.
The operating system deals with communication between hardware and software it acts as a translator between the computer and all the different components, the operating system is also responsible for allocating memory i.e. graphic based software will require more RAM, as well as allocating enough memory for software to run smoothly it also keeps all other software’s running in the background. The user only has to select the software the rest of the process is done in the background.
There are two main types of operating systems.
- Client
- Server
Client operating systems are usually in personal computers owned by individuals. Typical usage could include Using the internet, producing a word document, listen to music, playback a DVD as well as much more. Client operating systems request information. Here are examples of client operating systems.
- Windows 7
- macOS 10.12 Sierra
- Ubuntu 17.04
Servers on the other hand provide information. They serve the requests of client computers attached to the network. For this reason servers are usually found being used by businesses. Everything that can be done by client operating systems can also be done by server operating system as well as much more for example, multiple users can log in at the same time, it is more secure as better security is incorporated into the operating system and the performance is much better. Here is a list of some server operating systems.
- Windows Server
- Red Hat Enterprise
- macOS X Server
Most modern operating systems are GUI based, there is no command line interface or DOS, wild cards etc. Due to the use of the Graphic User Interface the user can seamlessly use a computer, software, hardware, allocate memory for all required tasks and run all tasks/apps. The Operating System minimises the need for the user to have all the technical knowledge required on older technology such as MS DOS. Other Operating systems also use GUI’s to make the users experience and interaction with the system better.
There are many different Operating Systems available. The most common are:
- Windows
- Ubuntu
- Linux
- Apple macOS
The main features of an operating system
Windows
Windows was introduced by Microsoft in 1985. Windows is commonly associated with the IBM PC Compatible Architecture. The operating system uses graphics to allow the user to interact with the operating system, software and hardware. As this eliminated the need to learn and/or understand how MS DOS or Command Line worked and become very successful very quick. Windows was one of the first Operating System that allowed users to use a computer with little or no IT experience or knowledge. Microsoft have modified their operating system so that it (or a variation of their operating system) can be used by individuals i.e. Windows 10 or by businesses i.e. Windows server 2012 R2 or Windows 2016. Windows also offers technologies for the mobile platform.
The newer versions of windows (Windows 10) prioritise security threats such as malwares and viruses. The operating system has built-in AV components, this replaced the older Windows Defender (free but required user to download and install) and Windows Live OneCare which was a subscription based AV Software. The new Microsoft Security Essentials offers real time protection and a firewall and the user can change the security settings to suit their needs. This is a new function whereas on previous versions AV components were not built in to the operating system. The operating system also offers better use of graphics as well.
As Windows is so popular compatibility is not an issue and getting drivers and updates for components is relatively easy. Hardware is also not an issue due to the popularity of Windows. One of the features offered by Microsoft is the ‘compatibility mode’ which allows a software which is no longer supported to still operate and run. However due to the popularity of Windows there are several viruses and malwares (cyber attacks) targeting Windows Operating Systems.
Linux
Linux was originally created by AT & T’s Bell laboratories and released in 1991 under General Public License. Linux is free and an open-source software and therefore is commonly ported to other platforms i.e. mobile. Originally based on Intel x86 architecture and developed for personal computers. Originally developed to be command line however with the use of packages Linux can be configured to be similar to WINDOWS (GUI based Interface). The operating system allows the user to try it while it is still on CD/DVD prior to installing it. Linux is also Open-source allowing progress in technology to be implemented quickly and by anyone. Multi-user system allows system resources to be accessed by multiple users all at the same time. Linux CAN run windows programmes by using a ‘Windows compatibility layer’ package called Wine.
As Linux is not as popular as other Operating Systems such as Windows, product support is limited as well as finding software for specific needs can be difficult to get hold off. However Linux is capable of running Windows programmes. As Linux is an open-source operating system it allows users to port it to work on may platforms mobile phones being one of them.
macOS
Originally produced by Apple and pre-installed on all Apple Macintoshes as of 2002. Originally it was released in 1984. macOS also known as OS X, is a UNIX based operating system. It is more secure than Windows. Similar to Windows OS X is graphics based. Unlike Linux it is closed source however it does have open source components.
M1 Compare the features and functions of different operating systems.
| Features and Functions | Windows | Linux | macOS |
| Security | Security is an issue. Due to popularity Windows is more prone to cyber attacks. However Windows is self updating and as soon as Microsoft releases updates the Windows operating system updates automatically. | Linux offers more security than Windows and macOS, due to it not being as popular as others resulting in little or no cyber attacks. | Due to its UNIX base it is more secure than Windows. |
| Price | Windows 10 initially released for free (until July 29 2016) Windows 10 Home costs £119.99 from www.microsoft.com. Windows 2012 Server R2 – Standard will cost £159.95 from www.microsoftstore.org.uk | Linux is a fee | For existing users running macOS X 10.6.8 or later all upgrades are free. macOS x Snow leopard is available for £19.99 from Apple. |
| Compatibility | Compatibility is not an issue, due to popularity of Windows. No issues finding drivers. All Microsoft operating systems older than windows 8.1 are no longer supported. | Little or no support from both software vendors as well as hardware manufacturers however this has changed dramatically over the years). Although compatibility could still be an issue. | Due to USB interface and Firewire hardware compatibility is not a major issue. Growing popularity is increasing software compatibility as more user needs are now being catered for. |
| Reliability | Windows is very reliable and this is proven through Microsoft’s market share which is 86.2% which incorporates Business customers buying products such as Windows 2012 as well as the general public buying products like Windows 10. However allowing the level of customisation Windows allows a user to make leaves the operating system prone to possible attacks depending on the changes made by the user. Windows is less reliable than Linux | Linux is very reliable, system security and process management being the focus points. More secure than Windows. | Due to its UNIX base and tighter control over customisations makes it more stable and therefore more reliable than Windows. |
| Windows | Linux | macOS | |
| Strength | No compatibility issues, drivers are widely available and easy to find.
There is a large shareware and a large freeware library. There is a lot of support available especially for games. |
More secure than Windows and macOS.
Linux is very stable compared to Windows. Full access to the open source library. Can be ported to run on almost any platform. Everything is free. |
Easy to use.
Access to the open source software library with some limitations with compatibility. The UNIX base allows it to be faster than Windows. More secure than Windows with little or no cyber attack issues. More stable than Windows. Excellent support for gaming. |
| Weakness | Due to its popularity it is more prone to cyber attack.
Limited to open source software’s due to compatibility. Security is an issue. Allowing a user to make the sheer number of changes Windows offer could leave the system vulnerable. |
Limited support from software vendors and hardware manufacturers which is improving.
Limited to access of software’s available. |
Different to Windows and training might be required by users.
All support is directly through Apple. Difficult to run games. |
After carefully examining the benefits versus the weaknesses of the most common operating systems, Apple offers the best value product. In regards to security and reliability as well as performance Apples macOS is better than what Microsoft offers. The macOS is also growing in popularity and the issues with compatibility with both software’s and hardware’s is slowly being phased out. Most applications restricted to Windows can now be found on Apple operating systems platforms.
Overall Linux offers the most reliable and secure operating system however users will need to learn new skills in order to use it properly, unlike Windows which uses the GUI to make the users experience as positive as possible.
Due to the popularity of Microsoft’s Windows it is susceptible to cyber attacks, although the server version of the operating system is more secure than the client version, both are self updating and automatically install updates as soon as they are available (depending on user settings). The level of customisation and configurations Windows offers to the user could leave Windows vulnerable depending what changes the user makes. Even with all the negative points and weaknesses, Windows is the most popular operating system for both businesses (server operating systems) as well as individuals (client operating system), having an 80% market share. Due to its popularity compatibility is not an issue, Microsoft regularly release security patches and support is available from vendors, manufacturers and most importantly from Microsoft. Microsoft regularly try and tackle the issues their operating systems face i.e. regular updates. The use of the GUI and the ease of use Windows offers set it above the competitors and for this reason most people as well as organisations choose Microsoft.
There are several operating systems available to both businesses as well as individuals. Due to the use of the GUI, the simplicity of use, compatibility and the support that is available Microsoft is clearly the operating system of choice.
P3 Explain the purpose of different utility software’s.
Using utility software’s, users can maintain, configure, analyze and optimise their system. There are several different types of utility software’s available allowing users to do many things for example, using an antivirus to protect the system from viruses or disk defragment software used to make the system more efficient by moving data which is scattered over the hard drive bringing them to one location or as close as possible making it easier and quicker getting to the data. Here is a list of a few software utilities available:
- Antivirus
- Disk defragment
- Disk Cleaning
- Cryptographic/Encryption
- Disk Compression
- Back-up
- Screen savers
| Category | Explanation | Examples |
| Security | Security is essential in all aspects of computing. It is necessary to protect your data, personal information and the computer system. Firewalls can be used to protect the system and data as it can block networks, computers, protocols and programs. | Firewalls (hardware and software), Anti-Virus software, Anti malware software. |
| Clean Up | It is important to regularly clean the system of unused or unwanted files. Having these files affects the performance of the system, it also takes up resources and space. Regular maintenance using software like CCleaner helps the system to stay optimised for performance. Cleaning the registry also helps with performance and security. | Utility software such as CClener, Wise Registry Cleaner and Wise Care 365. |
| System | The purpose of the operating system is to allow the components communicate with each other as well as allowing the user to interact with the system, whether that is graphic based i.e. Windows or command line based i.e. DOS. | Operating system can include Windows 10, Windows 2012, macOS X Sierra. |
| Data Backup | It is important to back up data. Data can become corrupted, infected by a virus or wiped from the hard drive. Software such as Rsync can back up data by copying all the data (configurations are set by user, can choose what data to back up) either onto a local storage or external/removable drives e.g. CD, DVD, USB | Backup software utilities can include EaseUs Todo Backup (free), Carbon Copy Cloner and Rsync |
P4 Recommend a computer system for a given business purpose.
As Microsoft 2013 is available through the company’s Software Assurance agreement, other software’s will also be required.
Web Design
Software will be required in order to perform web designing tasks. For this I have chosen a free software called XARA Web Design. This software is just as good as its competitors allowing web pages to be edited.
Graphics Software
Software will also be required to edit graphics, for this I have chosen Paintshop Pro X9. This software is free and capable of performing similar functions offered by premium paid software.
FTP
Software for file transfer will be required. FTP or File Transfer Protocol allows a user to transfer files between client and servers. There are many software’s available, I have chosen CuteFTP which is a free FTP software allowing the required task to be completed without any issues. This software is compatible with Windows.
In order to recommend the best computer system which is fit for purpose, compatible with all the required software’s as well as having enough components dealing with all the task without affecting the performance. I will compare the following computer systems, HP Pavilion Power 580 – 015na, HP Pavilion Power 570 – p059na and the HP OMEN X 900 – 115na. All are very good computer systems offering a range of features.
HP Pavilion Power 580 – 015na
TheHP Pavilion Power 580 – 015na offers 8GB of RAM, 2TB hard drive and an NVIDIA GeForce GTX 1050 graphics card. It also comes with an i5 processor and Windows 10 operating system. Price £749.99 www.pcworld.co.uk
HP Pavilion Power 570 – p059na
The HP Pavilion Power 570 – p059na offers a 3 TB hard drive as well as a 128GB SSD drive, 8GB RAM and i5 processor. It also has an AMD Radeon R5 435 graphics card along with Windows 10 operating system. Price £699.99 www.pcworld.co.uk
HP OMEN X 900 – 115na
The HP OMEN X 900 – 115na offers NVIDIA GeForce GTX 1080 Ti graphics card, a 3 TB hard drive along with 512GB SSD and 32GB of RAM. It also has an i7 processor running Windows 10 operating system. Price £3849.99 www.pcworld.co.uk
Here is a table comparing all the features offered by these computer systems.
| Operating system
HP Pavilion Power 580 |
Windows 10 (64-bit) | Windows 10 (64-bit)
HP Pavilion 570 |
Windows 10 (64-bit)
HP OMEN |
| SPECIFICATION | |||
| Processor | Intel® Core™ i5-7400 Processor Quad-core 3 GHz / 3.5 GHz (Turbo Boost) 6 MB cache |
Intel® Core™ i5-7400 Processor Quad-core 3 GHz / 3.5 GHz (Turbo Boost) 6 MB cache |
Intel® Core™ i7-7700K Quad-core 4.2 GHz / 4.5 GHz (Turbo Boost) 8 MB cache |
| RAM | 8 GB DDR4 (2400 MHz) (16 GB maximum installable RAM) | 8 GB DDR4 | 32 GB DDR4 |
| Graphics card | NVIDIA GeForce GTX 1050 2 GB GDDR5 10th generation Pascal |
AMD Radeon R5 435 2 GB GDDR5 |
NVIDIA GeForce GTX 1080 Ti x 2 11 GB GDDR5X |
| Storage | 2 TB HDD, 7200 rpm | 3 TB HDD, 5400 rpm 128 GB SSD |
3 TB HDD, 7200 rpm 512 GB SSD |
| Motherboard | Intel H170 | Intel H270 | Intel Z170 |
| CONNECTIVITY | |||
| Wireless | Wireless-AC 1×1 |
Intel® Dual-Band Wireless-AC 3168 1×1 Up to 433 Mbps |
802.11 a/b/g/n/ac |
| Ethernet | Gigabit Ethernet (10/100/1000) | Gigabit Ethernet (10/100/1000) | Gigabit Ethernet (10/100/1000) |
| Bluetooth | Bluetooth 4.2 | Bluetooth 4.2 | Bluetooth 4.2 |
| USB | USB Type-C x 1 USB 3.0 x 3 USB 2.0 x 2 |
USB 3.0 x 4 USB 2.0 x 2 |
USB Type-C x 2 USB 3.0 x 8 |
| Video interface | HDMI x 1 Display Port x 1 DVI x 1 |
HDMI x 1 VGA x 1 |
HDMI x 1 Display Port x 3 DVI x 1 |
| Audio interface | 3.5 mm jack | 3.5 mm jack | 3.5 mm jack x 1 Optical audio out x 1 |
| Other connections | Microphone in RJ-45 Headphone/microphone combo External drive bays: one occupied |
||
| Optical disc drive | DVD/RW | DVD/RW | DVD/RW |
| Memory card reader | 7-in-1 memory card reader | 3-in-1 memory card reader | 3-in-1 memory card reader |
| Expansion card slot | M.2 x 1 PCIe M.2 x 1 |
PCIe M.2 | |
| SOUND | |||
| Sound | DTS Studio Sound | HP Audio | DTS Studio Sound |
| Speakers | No | No | No |
| FEATURES | |||
| Keyboard/ Mouse | No | Yes | No |
| Other features | Processor overclocking Liquid cooling |
||
| POWER | |||
| PSU | 180 W | 180 W | 600 W |
All three systems are very impressive and are running the 64-Bit Windows 10 operating system. The HP pavilion 570 has an AMD Radeon graphics card whereas the other two both have NVIDIA GeForce GTX graphics card and the HP OMEN X having the higher end specification card, 1080 Ti card offering the best picture quality. The HP pavilion 570 and HP OMEN x both have extra SSD drives and both have a 3TB hard drive, the HP pavilion Power 580 only has a 2TB hard drive. All three systems have motherboards from Intel, HP pavilion 570 has an Intel H270 motherboard, the HP pavilion power 580 has an Intel H170 and the HP OMEN X has the Intel Z170. All three have built in wireless wifi. Ethernet ports and Bluetooth are available on all three systems. USB 3.0 is supported as well as the 2.0 version. The HP OMEN X has a 600W Power supply Unit the other two both have 180W PSU’s. All three systems offer line in and line out ports on the sound card, the HP Pavilion 570 offers only HP audio sound whereas the others provide better quality DTS Studio Sound.
The HP OMEN X is an amazing computer system and very powerful however the specification of the system is way above what is needed and the cost is astronomical. The HP Pavilion Power 580 offers the perfect specification. It has the perfect size hard drive, offers enough RAM to do all required tasks without the performance of the system being affected. However as cost is a factor and the system does not have a monitor, keyboard or mouse included it is more advisable to go with the HP Pavilion 570. This system is similar in performance to the HP Pavilion Power 580. They both offer the same RAM; the HP Pavilion 570 offers better hard drive capacity as well as offering an SSD drive. The HP Pavilion 570 also offers PCIe expansion slots and comes with a keyboard and mouse.
The HP Pavilion 570 is overall better than the HP Pavilion Power 580, it offers more features better peripheral connectivity (more options on the port i.e. VGA and DVI ports) and it has more hard drive memory. Although it has an AMD Radeon graphics card it will be more than sufficient for the tasks. The i5 processor does not make it completely future proof but does give a sense of security that the processor will not go out of date any time soon. For the above reasons I will be recommending The HP Pavilion 570.
Monitors (VDU)
Visual Display Units more commonly known as Monitors and are very important. Without the use of a monitor a user cannot tell what the computer system is doing. By connecting a monitor the user can see exactly what the system is doing as the monitor displays the visual data allowing the user to interact with the system. There are many types of monitors available. Here I will compare monitors to find the best in regards to features offered versus price.
I will compare the following three monitors, AOC i2369Vm Full HD LED monitor, AOC e2280 Swhn Full HD and HP 22kd Full HD.
This monitor offers full HD 23 inch monitor, built in speakers, includes ports for VGA, HDMI and a Display Port. It also has a response time of 6 ms (milliseconds).
This monitor offers Full HD 21.5 inch monitor, offers VGA and DVI input ports and has a response time of 5ms (milliseconds).
Here is a detailed comparison of both products.
| On-mode power consumption | 33 W | 31 W |
| SCREEN | ||
| Screen technology | IPS | LED backlit |
| Screen size | 23″ | 21.5″ |
| Resolution | 1920 x 1080 | 1920 x 1080 |
| PICTURE QUALITY | ||
| Viewing angle | 178° / 178° | 90° / 65° |
| Frequency range | Horizontal: 50 – 76 Hz Vertical: 30 – 83 kHz |
Horizontal: 80 kHz Vertical: 76 Hz |
| Brightness | 250 cd/m² | 200 cd/m² |
| Response time | 6 ms | 5 ms |
| Native contrast ratio | 1000:1 | 600:1 |
| Dynamic contrast ratio | 50000000:1 | 6000000:1 |
| CONNECTIVITY | ||
| Connections | HDMI x 2 VGA x 1 Display Port x 1 |
– VGA x 1 – DVI with HDCP x 1 |
| AUDIO | ||
| Speakers | 2 | No |
| Audio power | 4 W | — |
| Mono / Stereo sound | Stereo | — |
| GENERAL | ||
| Colour | Silver & black | Black |
| Accessories included | AC power cable VGA cable HDMI cable Audio cable CD guide |
— |
| Dimensions | 394.4 x 531.4 x 120.6 mm | 322.9 x 507.6 x 48.2 mm
With stand: 382.5 x 507.6 x 223.4 mm |
| Guarantee | 3 years | 1 year |
The AOC i2369 offers a lot more features, built in speakers, better viewing angle, offering better colour control and there are more accessories included. However the major concern here is cost, although the AOC is more expensive it offers features such as MHL technology (allowing mobile phones to connect to the monitor). The AOC is future proof in the sense it will take some time before this monitor will need replacing due to functions and features offered i.e. the many connection ports HDMI, VGA and MHL technology incorporated into the product. For this reason The AOC i2369Vm would have to be the monitor to of choice.
PRINTERS
Printers are peripherals which allow the user to convert what they see on the monitor to paper format (acetated paper to print pictures etc.). Due to advancement in technology printers are now capable of doing several tasks which include, printing, faxing, scanning as well as photocopying some devices are capable of doing much more and the features are usually reflected in the price. These printers are also known as Multi-function Peripheral (MFP) or All in One printers.
I will compare two of the best suited printers in order to find one which will be capable of performing required tasks as well as being reasonably priced.
All three printers offer similar features and are all Inkjet all in one printers. All are compatible with Windows and Apple. The Epson offers better quality printed image boasting an impressive 5760 x 1440 dpi (dots per inch) whereas the other 2 offer a mere 4800 x 1200 dpi, which is more than enough to produce good quality print outs. All three are wireless and allow the user to print wirelessly from any other connected devices on the wifi network as well as from cloud services. Both the HP models offer a free trial period to their ‘Instant Ink’ service which allows the printer to contact HP informing them of ink levels and replacements are sent out to the registered address if the levels are too low and the cartridge needs replacing. The HP Envy automatically prints on both sides, this is very advantages when it comes to saving on cost as less paper is required, the other two models do not offer this feature.
As all three are similar, the HP Envy All in One by offering automatic double sided printing and a four month free trial period to their Instant Ink services is the most cost efficient.
- HP Envy 4527 ALL-in-One Wireless Inkjet Printer £59.99
- HP DeskJet 3636 ALL-in-One Wireless Inkjet Printer £29.99
- Epson Expression XP-345 All-in-One Wireless Inkjet Printer £79.99
M2 Justify choice of computer system to meet a given business purpose.
The total cost of the system I would recommend would be £859.95. For this price the user will get the HP Pavilion 570 Desktop PC (£699.99) keyboard and mouse are included, the monitor AOC i2369Vm Full HD (£99.97) and the HP Envy 4527 ALL-in-One Wireless Inkjet Printer. Free delivery is included and the system and the printer both have 1 year manufacturers guarantee whereas the monitor offers 3 years guarantee.
The system I have chosen offers 8GB of RAM which is more than sufficient to do the tasks required without the performance being affected. The system also offers a very large 3TB hard drive which offers ample space and this can also be compressed offering even more space using utility software. There are more connection ports allowing a sense of security with new technology i.e. connection and compatibility, the system offers connectivity to many other peripherals HDMI, VGA, USB. There are also expansion slots (PCIe) allowing other components to be added at a later date. The system is running Windows 10 which offers regular updates, support and compatibility is not an issue as Windows supported by most software vendors and hardware manufacturers. The i5 processor is more than capable of allowing multitasking where several programmes are running at the same time. Although it has an AMD Radeon graphics card it will be more than sufficient for the tasks. The i5 processor does not make it completely future proof but does give a sense of security that the processor will not go out of date any time soon and require replacing.
The monitor is full HD and offers excellent colour and contrast perfect for viewing detailed pictures and is compatible with Windows 10. The screen can be viewed at wider angles without ‘glare’ being an issue. There are more connection ports allowing a sense of security with new technology i.e. connection and compatibility. The MHL technology allows products such as mobile phones and tablets to be directly connected to the monitor making data transfer more efficient.
The printer offers features such as copying and faxing which saves on costs and saves space by having one device performing multiple tasks. As it is wireless data can be sent from anywhere on the network. There is also an LCD screen to manage tasks.
The features the system offers will allow the user to be more productive without performance being an issue. The system has enough modern features such as MHL technology, HDMI and USB ports and SSD drives etc to offer comfort in regards to being future proof.
D1 Explain how software utilities can improve the performance of computer systems.
There are many software’s which will help maintain performance as well as compressing files, keeping the system secure, cleaning the system of all unwanted or unused files and folders, defragmenting a hard drive, all help with keeping the system secure and keeps performance optimised examples include AVG Antivirus and CCleaner. Programmes like these are called ‘utility software’s’ and should be used regularly for maintenance and security purposes.
Antivirus
As people with malicious intent try and infect systems it is the responsibility of the antivirus programme to find, remove and protect the system from these attacks. The antivirus programme looks for and removes threats, it is vitally important to keep your antivirus up to date as new viruses, malware and spyware can be found and removed. An example of an antivirus is AVG antivirus and it is free. This software will allow all drives to be scanned, scheduled scans can be set up by user, offers an alternative to Windows firewall, excellent graphical user interface, also offers security for the web (Internet security).
Disk Defragment
Data is save to the hard drive and is usually sporadic and all over the place rather than data being kept together. This causes major issues in performance as it takes more time and system resources to retrieve data. Disk defragmenting software moves data around so that the system can access data more efficiently. All data is kept together allowing the mechanical arm inside the hard drive to retrieve data quicker and more efficiently. Examples of disk defragmenting software’s include Defraggler, Smart Defrag and Auslogics Defrag. Defrag software can be accessed through the control panel in Windows. Most defragmenting software’s can be scheduled to run automatically in the background and use GUI to allow user interaction.
Disk Cleaning
Utilities categorised as disk cleaners such as Ccleaner are responsible for searching for files which are unnecessary or are an unwanted, these files once identified are removed. Disk cleaning utilities are important as unnecessary data uses resources which affect the performance of the system and therefore it is important that they are regularly removed. Registry data also produce a security risk and should also be removed often.
Disk Compression
The size of hard drives increase regularly to accommodate the size of software’s as well as sizes of documents, games etc. as these are getting larger in size. It is not always possible to upgrade hardware straight away simply due to the time and cost involved. To overcome this problem there are utility software’s which allow the user to compress the files and folders on the hard drive which will allow the user to maximise disk space. Utilities like this are vital especially if upgrading could result in a major loss to the user e.g. time, money. Disk compression software’s include, WinRAR. This software also uses GUI to allow the user to interact.
Backups
It is important to back up system data. Although very reliable systems do exist sometimes issues arise and for this reason it is vitally important back ups are made. There are many reasons why it is good to keep backups, system malfunctions, virus, spyware and malware, rollbacks (to previous software or versions) etc. Backup software utilities can include EaseUs Todo Backup (free), Carbon Copy Cloner and Rsync. I would recommend COMODO Backup. It is a free software which allows the user to perform many task which are usually for
premium software. Capable of performing tasks such as backing up registry files, particular registry entries, partitions, entire disks as well as much more.
Encryption
As data is becoming more sensitive organisations restrict access. This can be done in many forms from password protecting files to fully encrypted storages i.e. encrypted hard drive. Veracrypt, Folder lock and Bitlocker are all examples of encryption software’s. Encryption software’s can encrypt every BIT (Binary Digit) of data on the hard drive only allowing access if the required credentials are met. BitLocker can be accessed through the control panel in Windows and no third party software is required.
All the software utilities I have recommended are all free and have full access to updates and in most cases support from the vendors. There is no extra cost and these utility software’s are capable of performing the same tasks as paid software’s.
| Install Software on the PC – Office, Web Design, Graphics, FTP |
| Screenshots here
File Transfer Protocol (FTP) programmes allow users to transfer files between clients and servers e.g. between home and work. Data is sent securely from the server to the client. There are many FTP software’s available. CuteFTP is a free FTP software and can be downloaded from various internet sites. Here is the installation process. FTP Installation The installation process will install and create all necessary files and folders. Once installation is complete simply press finish. And finally the CutFTP programme open after installation. Web Design Web design software allows the user to create and edit web pages. Xara is a web design software available from www.xara.com. Xara offers the user ‘total page design freedom’ however the user does not need any HTML knowledge. The software is GUI based and very easy to use. The user can select templates or create projects from scratch. Compatibility is not an issue as the software is in both 32 and 64 Bit versions. The installation is in process. Installation is complete. Finally the installed programme is open. Xara offers a trial period to use the software however it will cost £35.99 for a year’s license and the premium version will cost more. Photoshop Pro X9 is a free image editing software. The software offers similar functions and features to premium paid software. The user has direct support from the vendor and this software is compatible with Windows 10. Press Next to begin the Installation Process. During Software installation process Installation completed successfully press Finish to exit. PaintShop Pro X9 Free is installed and open ready to be used. |
Devise a brief test plan for the upgrades that you have carried out on the computer system.
| Test Details | Expected Result | Meets Expected Result (Y/N) | Comments (only if ‘No’) |
|
Colours would be cleaner, sharper etc | Y | if no graphics card cant cope with the colours wanted. Need to change it. |
| 2. Audio – use the Text to Speech function | Text will be played through the speakers as sound | Y | |
| 3. Change Power management of the system | The time taken for the system to go into stand-by mode, sleep or shutdown can be changed i.e. Monitor sleeps after 5 minutes of inactivity | Y | |
| 4. size of the recycle bin | By changing the size of the recycle bin the storage space can be altered to accommodate more items or larger files in the recycle bin |
Y |
|
| 5. Audio | By logging on or off the system will play a sound | Y | |
| 6. Customise Windows visual effects | By changing the settings of the visual effects will enhance performance | Y |
To change screen resolutions right click anywhere on the desktop and select screen resolution.
Current settings
Resolution changed.
Screen resolution changed from 1280 x 1024 to 1024 x 768.
Through the control panel the user can access the ‘Ease of Access Centre’ where Microsoft allows the user to make changes to help those who might have a disability i.e. The narrator feature allows text to be read and heard by a user who has issues with vision.
Once the changes have been applied this screen will pop up.
After the user has made changes to suit their needs the Narrator is ready. When used text is converted to audio and played via speakers.
The power management can also be changed for example after how long should the computer go to sleep, log off or shutdown. The power settings can be accessed through control panel.
Power management can be found by selecting the first option, System and Security.
The user can change many settings for example ‘What the system does when the power button is pressed’ or ‘Choose when to turn off the display’. I will alter the settings for the monitor from 10 minutes to 5 minutes (5 minutes of inactivity will result in display being turned off).
The settings have been changed and the screen turned itself off after 5 minutes of inactivity.
The size of the recycle bin can also be changed to accommodate larger/smaller files and folders. This is done by selecting the recycle bin and right clicking in order to access the recycle bins properties.
Once the properties option loads the size can be altered.
If the size of the recycle bin is too small for a large file, that file will be permanently deleted rather than being moved to the recycle bin. I have set the size of the recycle bin to 0.1MB and have deleted a folder larger than this size and the system has identified it is too large of the recycle bin and if I want to permanently delete it.
The audio is very important on a system and in order to identify whether it is enabled or disabled, a speaker is displayed at the bottom right hand corner of the screen. A red cross by the speaker identifies it is disabled (or on mute), a speaker displayed on its own represent the audio working. The settings are changed by right clicking the speaker or double clicking it will allow you to increase or decrease the volume.
If the speaker symbol is not visible simply click the little triangle to open the grouped icons.
When the there is a problem with the audio this icon will be displayed.
When the audio is working and not on mute this icon will be displayed.
To change the visual effects of Windows, the user must go through the control panel and make changes. Features such as animation within Windows can be turned off which will use less system resources in turn increasing the performance of the system.
Before
After
The features which use a lot of resources have been switched off and there is a noticeable difference in performance.
Perform the initial routine maintenance.
| Carry out a disk cleanup. Record the details in the System Maintenance Log Sheet. |
| Screenshot here
The disk cleanup allows the user to choose files to be completely removed from the system. These files are unused files taking extra space. Disk cleanup helps free up more space. In order to perform a disk cleanup right click on the C drive in the dialogue box click on ‘Disk clean’. The C drive is being analysed. All the unused files taking up valuable space on the hard drive. A final warning from the system. Disk cleanup is in the process of permanently deleting all unused files and freeing up space on the hard drive. |
| Carry out a system defrag. Record the details in the System Maintenance Log Sheet. |
| Screenshot here
There are several software’s available disk defragmenting. Windows offer a defrag software with their operating system, this can be located through the start menu (or using the search function) and navigating to the ‘Control Panel’ By selecting the first option, ‘System and Security’ the user is presented with another screen which allows modifications of the computer system as well as security settings. On the next screen under ‘Administrative Tools there is the ‘Defrag’ option’. Once the Defrag option is selected, the defrag software will launch. Using this software you can analyze the hard drive to see how the fragmented data is located on the hard drive. You can also defrag the hard drive making the hard drive more efficient by locating fragmented data closer together rather than having them sporadically stored on the hard drive. Hard drive is being analyzed. Defrag software’s also allow the user to set scheduled defragging, where the software is launched automatically and runs in the background. The defrag Software can also be accessed by right clicking on C drive selecting options and choosing the Tools tab. |
Evaluating the performance of a system is important and in Windows Microsoft offers the user a scoring system which evaluates ALL the components of the system and how smoothly the operating system runs on the system.Using the Windows System Assessment and Tools located in the control panel.The scores range from 1.0 to 7.9 and is based on how well the hardware runs the operating system 1.0 being low or not very efficient and 9.9 representing a really efficient system. Here is a screenshot of the Windows scoring system. As you can see the scoring system consists of the following components being analysed, the processor, RAM, Graphics card (including for gaming) and the hard drive.
System Specifications.
Detailed specification
The CPU and the RAM are the main two factors which can affect performance. If there is not enough RAM or the CPU is low end and not powerful, can limit and restrict what can be done on a computer system. The screenshot below shows the CPU usage when Windows components are running and no other software is launched by the user. The CPU utilisation is 2%.
As soon as an application is launched the utilisation of the CPU goes to 94%.
Prior to any applications or software’s being run by the user, the memory used by Windows components is 27% which is 4.0GB of RAM.
By launching an app 0.1GB was required. As there is 16GB of RAM there is plenty of memory to support multi tasking. (notice the CACHE memory is 4.3GB)
When a graphics software (in this case PaintShop Pro X9) is opened, 9% of the CPU is being utilised and only 4.2GB of memory is used. (Notice the CACHE memory is 4.2GB)
After opening the following programmes:
- Antivirus
- Web browser
- Graphics editing programme
- Word document
- File explorer
42% of the CPU is being utilised. 4.2GB of RAM is being used to run all the programmes opened by the user as well as Windows components. It is important to point out the fact that although the RAM appears not to be affected by running all the programmes, the cache memory which the CPU accesses to store volatile data IS being used to run all the listed tasks above and requires 5.5GB of CACHE memory. As the CACHE memory is quicker to obtain data from it is used before the RAM memory. (RAM memories have a set amount set aside which is for CACHE memory) Again running all the programmes together has a very small affect as there are still plenty of resources available for the system to run more applications as well as allowing the user to multi task.
From the system evaluation the minimum requirements for a system which can run all required programmes and not affect the performance would be, 8GB RAM with an i5 Processor would be sufficient. However specification lower than this will still work however the performance will be very disappointing to the user. The i5 processor offers a little assurance that it will not require replacing any time soon and also offers more capabilities such as running more programmes to multi task.
Technology is improving and evolving all the time, however the system I have recommended is more than capable of completing all the required tasks and more, without performance being affected. There is always room for improvement but these improvements are dependent on the user. If the system is being used by a user more for gaming purposes, then a better screen and a higher spec graphics card and more RAM will be required and if multi tasking is the systems main purpose, then a higher spec CPU and an increase in RAM would be sufficient.
If the user wanted apps to load faster or running many apps (multi tasking) is a priority, then the RAM can be upgraded allowing programs to load even quicker, 32GB RAM DELL PowerEdge R530 32GB RAM £467.99 from www.mrmemory.co.uk. The important thing to remember is there are different types of RAM offering different features. DDR (Double Data Rate) RAM allows data to be transferred quicker than the old SDR RAM; currently DDR5 is the latest in RAM technology. Here is a table comparing SDR RAM with DDR1 to DDR4 RAMs.
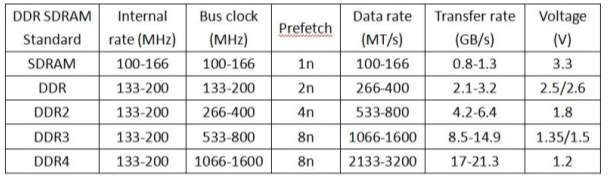
The data transfer rate as well as the size of the RAMs have improved and this benefits the user. Quicker transfer rates allow a system to respond quicker to the user’s needs i.e. greater multi tasking capabilities, less time required for launching program. Cache memory on the RAM is also very important as the CPU will use this memory before using the RAM memory. This simple upgrade will make a noticeable improvement in performance.
All images and materials are from Google and www.pcworld.co.uk
Edexcel BTEC Level 3 Diploma in IT (QCF)
Unit 2: Computer Systems
Assignment 1 – Assessment Information
| Candidate’s name: | Assessor’s name: |
| Assessment
/ Grade |
Evidence required | Achieved?
|
Feedback |
| P1 | explain the function of computer hardware components | Yes No | |
| P2 | explain the purpose of operating systems | Yes No | |
| P3 | explain the purpose of different software utilities | Yes No | |
| P4 | recommend a computer system for a given business purpose | Yes No | |
| P5 | set up a standalone computer system, installing hardware and software components | Yes No | |
| P6 | configure a computer system to meet user needs | Yes No | |
| P7 | test a configured computer system for functionality | Yes No | |
| P8 | undertake routine maintenance tasks on a standalone computer system | Yes No | |
| M1 | compare the features and functions of different operating systems | Yes No | |
| M2 | justify choice of computer system to meet a given business purpose | Yes No | |
| M3 | evaluate the performance of a computer system | Yes No | |
| D1 | explain how software utilities can improve the performance of computer systems | Yes No | |
| D2 | explain and justify improvements that could be made to a computer system | Yes No |
| Unit Grade: | Pass Merit Distinction Fail | |||
| Assessor’s signature: | Date of assessment: | |||
| Verifier’s name & signature | Date of verification | |||
Cite This Work
To export a reference to this article please select a referencing stye below:
Related Services
View allDMCA / Removal Request
If you are the original writer of this assignment and no longer wish to have your work published on UKEssays.com then please click the following link to email our support team::
Request essay removal